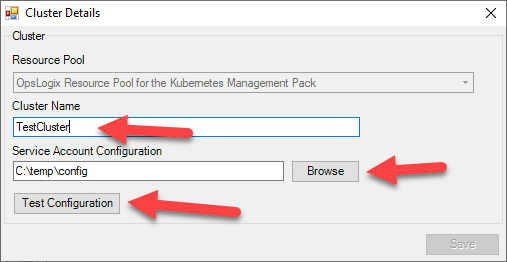Quick start guide Kubernetes Management Pack
Software prerequisites
-
The Opslogix VMware Management Pack requires Microsoft System Center Operations Manager 2016, 180x, 2019 or 2022.
- Access to your kube config file of your Kubernetes cluster or OpenShift/OKD deployment
Installation
- Unzip the file "OpsLogix Kubernetes IMP 22.4.3011.0.zip" into a directory.
- Import all the Management Packs into SCOM located that you unzipped.
Note: If you already have other Opslogix Management Packs installed, you might have to remove the "OpsLogix IMP - Base Library" from the Management Packs to import.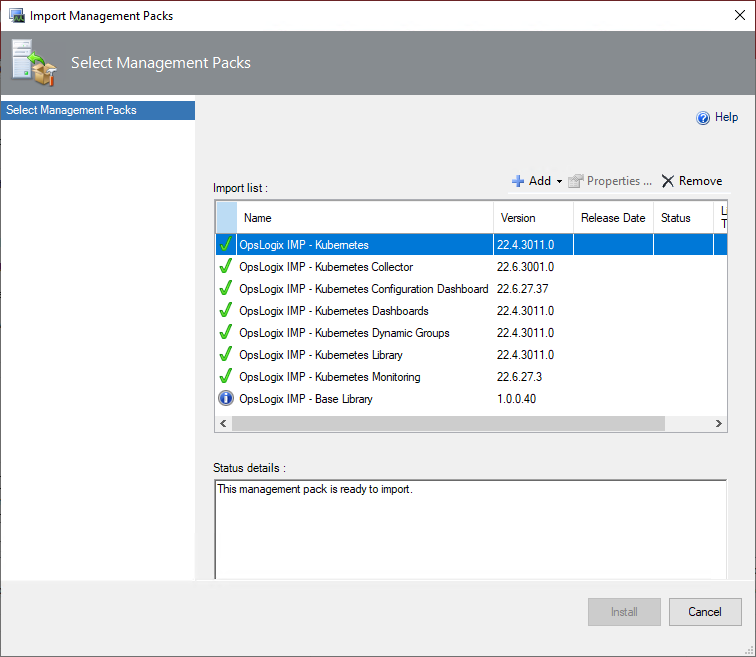
- Go to the Administration section of the SCOM console and check if the members of the SCOM resource pool "OpsLogix Resource Pool for the Kubernetes Management Pack" are correct.
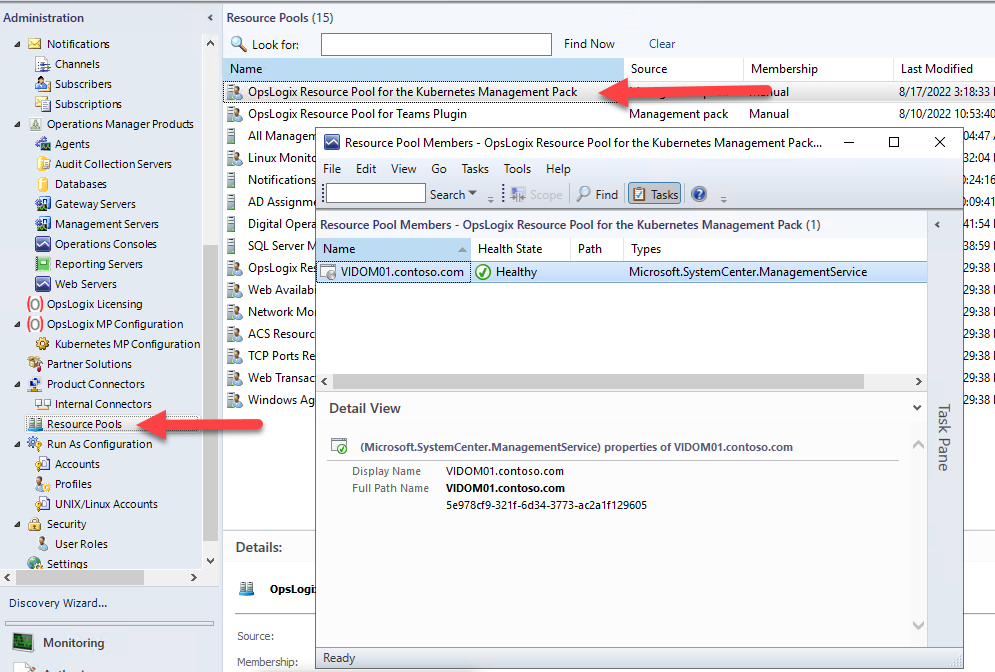
If you would like to exclude certain Management Servers, set the pool to Manual and remove the Management Servers you would like to exclude from running the Kubernetes Management Pack workload.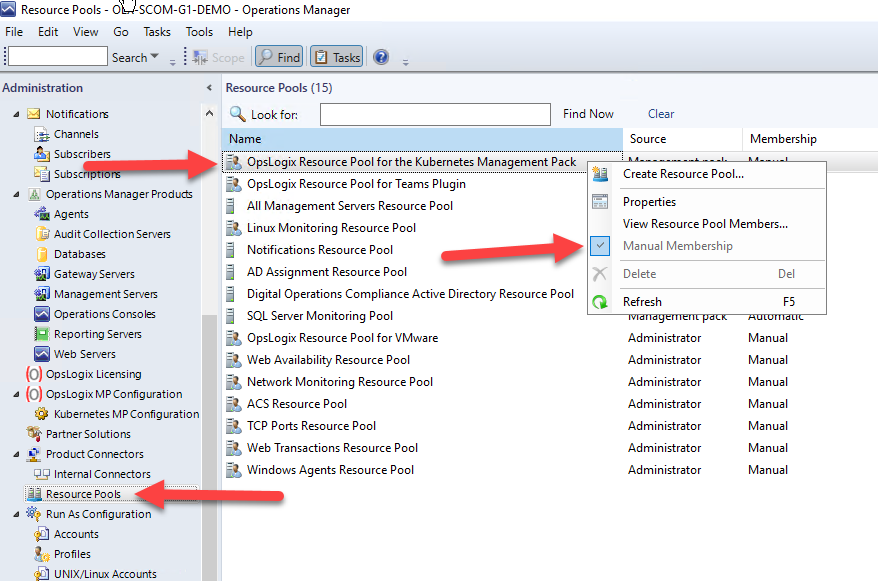
- If you already have the .kube config file of the Kubernetes cluster you would like to monitor, navigate to the Administration section of the SCOM console, then to "OpsLogix MP Configuration -> Kubernetes MP Configuration" and click the "Add Cluster" button. If you do not have the .kube config file, click here for the Knowledge Base article on how to obtain the .kube config file.
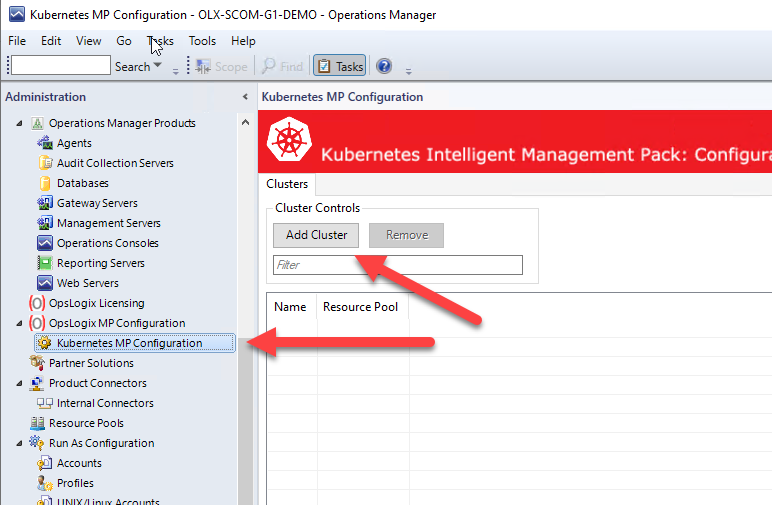
After clicking the "Add Cluster" button, the "Cluster Details" dialog will open. In the "Cluster Name" field enter a logical display name for the Kubernetes cluster you are about to add.
Then click the "Browse" button to select the .kube config file for your cluster.
To verify you can connect to the Kubernetes cluster from SCOM, click the "Test Configuration" button. Note that the first time you click the "Test Configuration" button it could take a considerable time to complete because the collector needs to be deployed.
If the connection test is successful you will receive a popup stating that the connection attempt was successful and you can now click the "Save" button to add the Cluster.