This article will guide you through the steps of setting up the Microsoft Teams Connector for your SCOM environment
Configuring the connector
1. Open a browser and navigate to: https://teams-scom.opslogix.com/
2. Login with a Microsoft organizational account which has sufficient permissions to consent the use of the application on behalf of your organization.
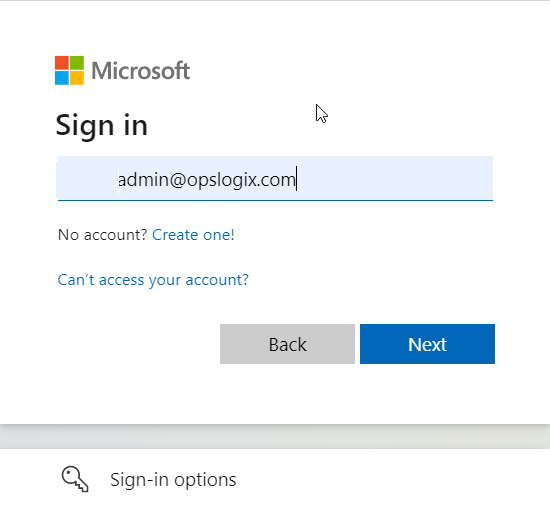
3. Check the Consent on behalf of your organization checkbox and click the accept button.
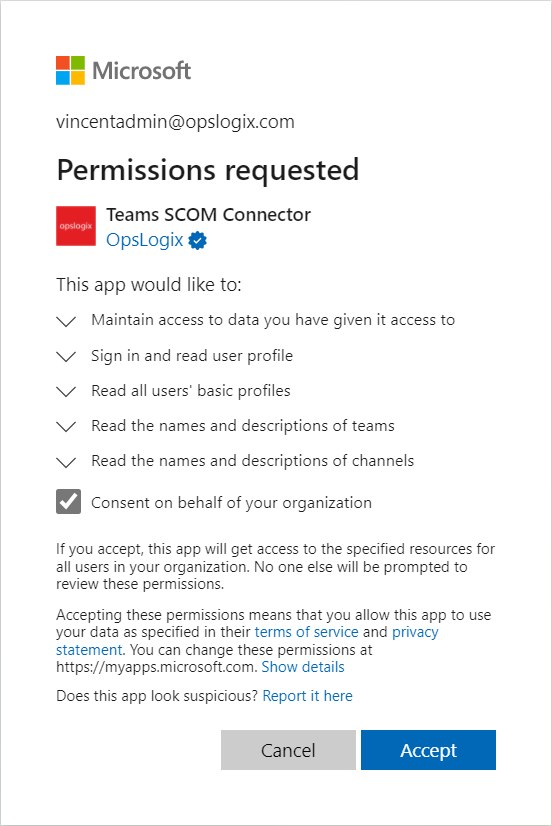
4. Navigate to Connections section and click the Add button.
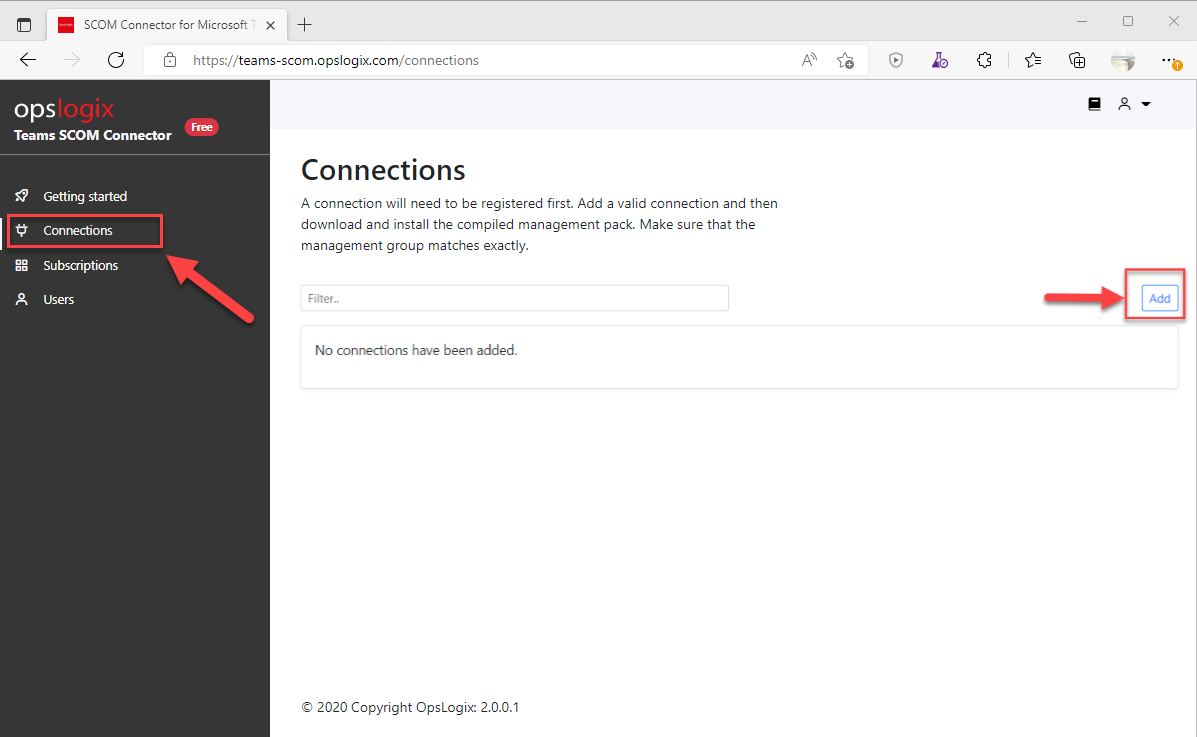
5. In the popup modal, fill in a descriptive name for the connection, then fill in the SCOM Management Group name of your SCOM deployment. Leave the "Create default subscription" checkbox checked in order to create a default alert subscription for alert messages in Microsoft Teams.
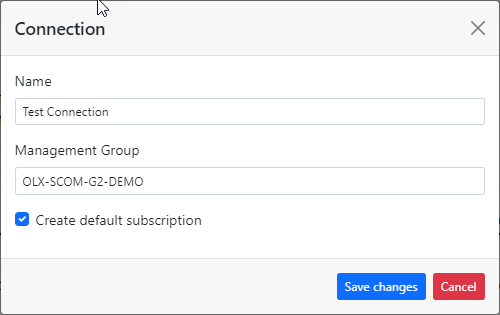
When filling in the Management Group name, *IMPORTANT* make sure that you copy Management Group name exactly as you see in SCOM, this includes upper and lower case characters.
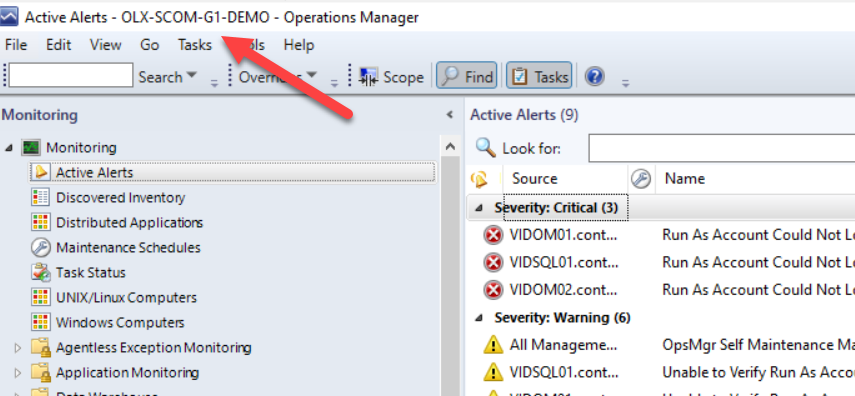
6. Now download the Management Pack for the connection by clicking the download icon on the connection, and import the Management Packs from the zip into SCOM.
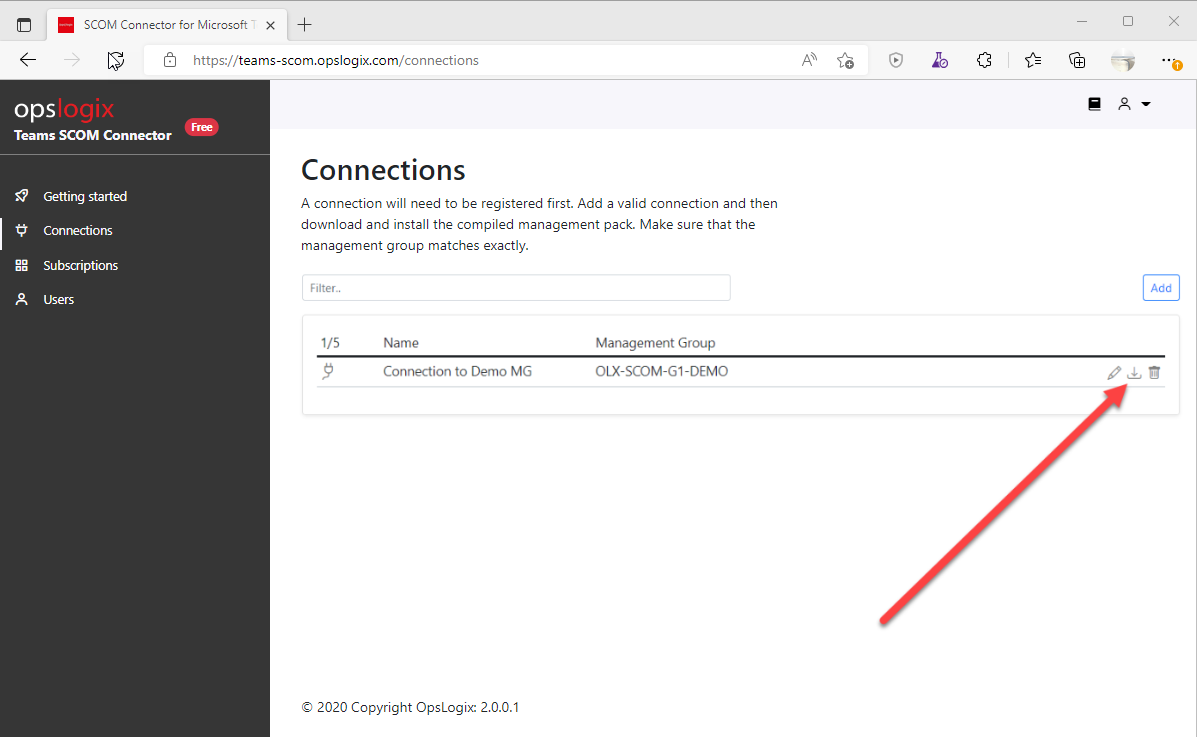
*IMPORTANT* Make sure you have at least .Net framework 4.7.2 or higher and .Net Core 3.1 installed on your SCOM Management Servers before importing the Management Packs.
When the SCOM workflow connects to the connector, the plug symbol will turn green.
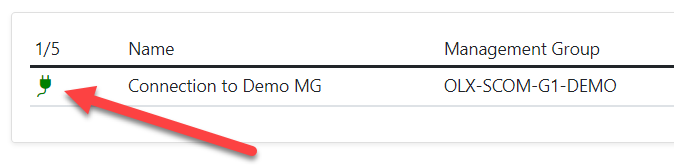
7. If you left the "Create a default Subscription" checkbox enabled in step 5, A default subscription will be created for your connection. A If you would like to add more subscriptions, for example a subscription that only contains alert messages for SQL servers, follow this knowledge base article.
8. To finalize the subscriptions, you need to add the users which are allowed to use the subscription in Teams. On the Subscription page click the users icon on the subscription.
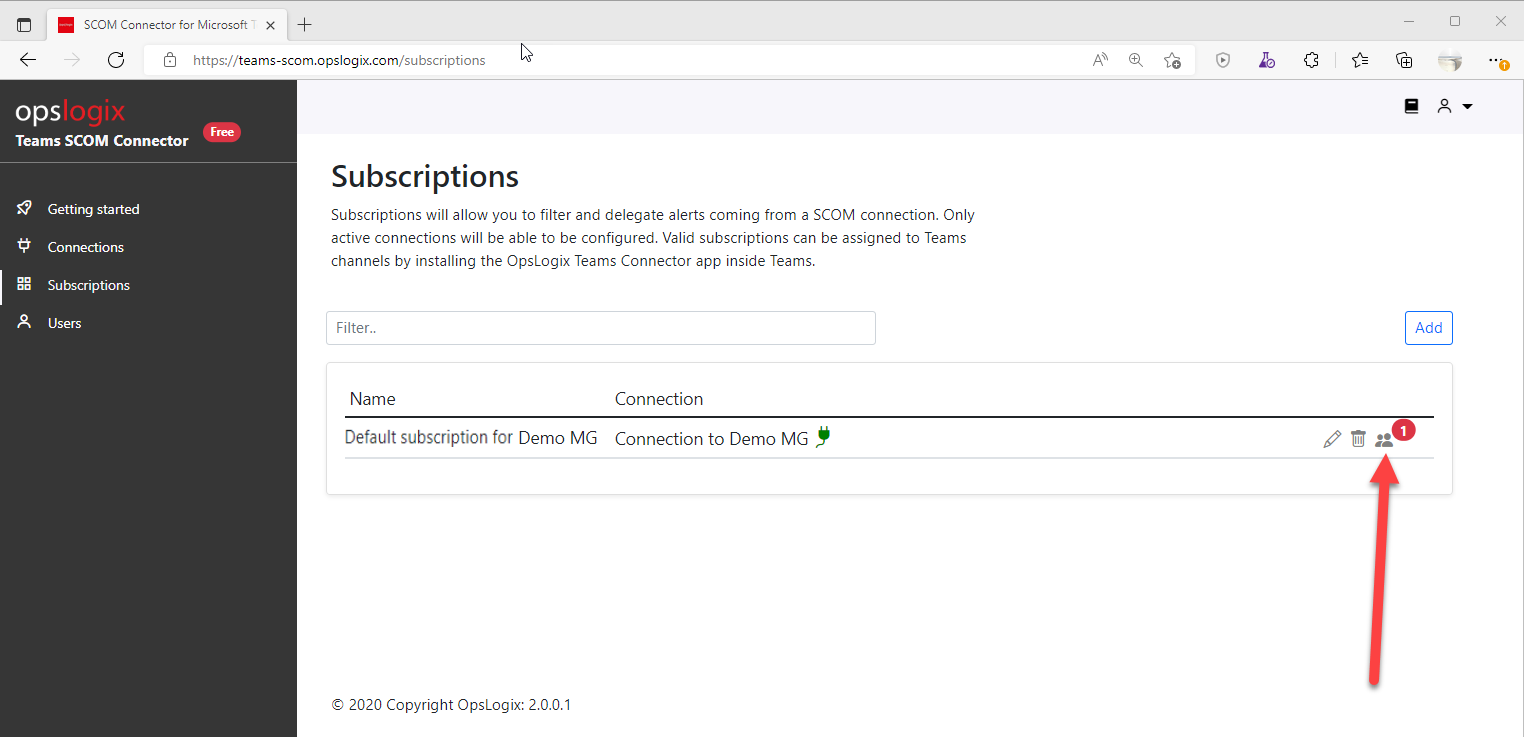
A dialog will appear in which you can add users from your directory by typing their name in the search box and clicking the add button.
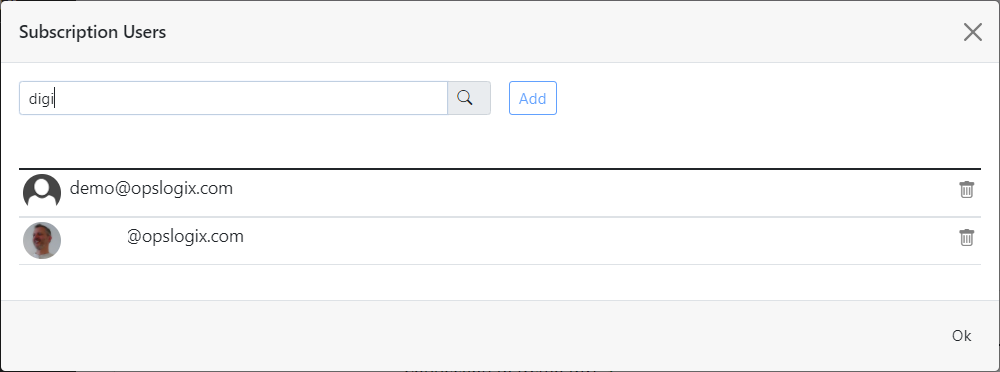
9. If you haven't done so yet, you need to set up the Teams connector in Microsoft Teams to start receiving alerts in your Teams channel. For instructions please follow this knowledge base article.
