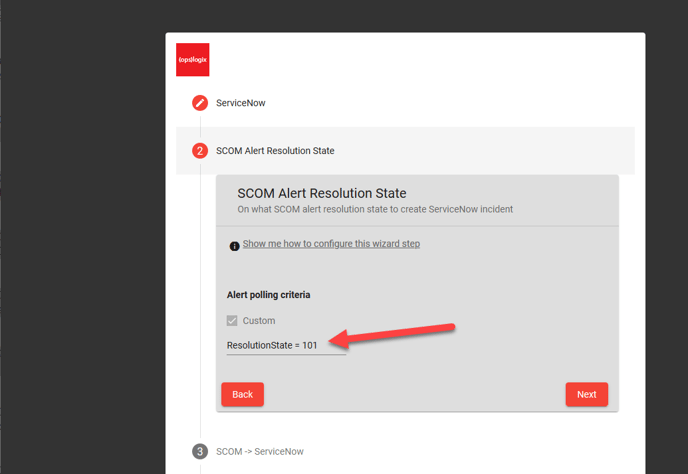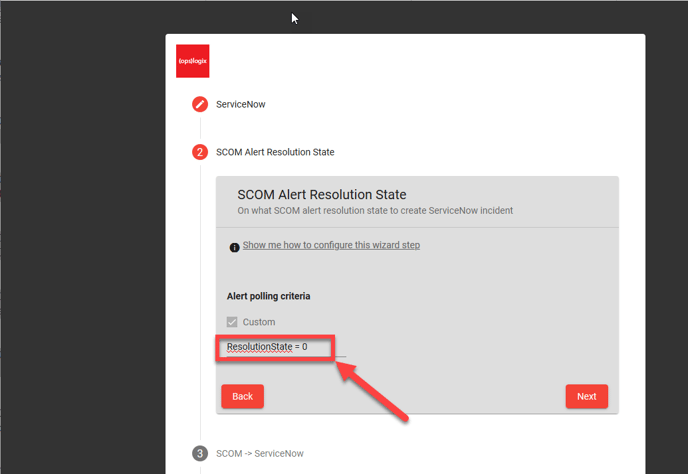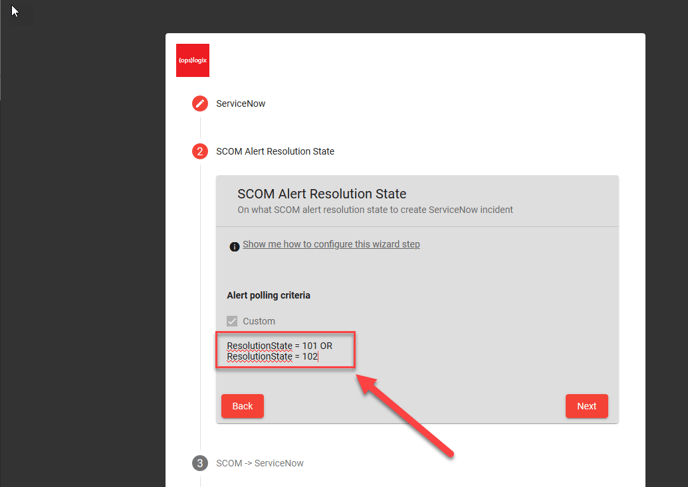This article shows you how to configure the second wizard page of the SCOM ServiceNow Incident Connector.
Step 2 in the SCOM ServiceNow connector wizard allows you to set the SCOM alert resolution state, by default a resolution state of 101 is set in the wizard.
The resolution state controls which SCOM alerts will be processed by the connector. If you leave the default value of 101 unchanged, the connector will look for alerts of resolution 101 in SCOM.
NOTE: It is most likely that the resolution state 101 does not exist in your SCOM environment. If you would like to learn more about creating resolution states in SCOM, please vie this article: KB: Create a new resolution state in SCOM.
You can change the resolution state which the connector uses for processing alerts. For example if you would like the connector to process all alerts with the resolution state 0 (The display name for resolution state 0 is New), you should change the Alert polling criteria to:
ResolutionState = 0
If you would like the connector to process SCOM alerts with multiple resolution states, you can add multiple resolution states by using an OR statement. For example if you would like to process alerts with resolution state 101 and 102 you would enter the criteria shown in the caption below:
ResolutionState = 101 OR ResolutionState = 102
If you would like to use custom criteria for processing SCOM alerts, the Alert Polling Criteria adhere to the SCOM regex syntax which can be found here: https://support.microsoft.com/en-in/help/2702651/regular-expression-support-in-system-center-operations-manager
For guidance on other wizard steps click one of the links below.
Wizard step 2 - SCOM Alert Resolution State
Wizard step 3 - SCOM -> ServiceNow
Wizard step 4 - ServiceNow -> SCOM
Wizard step 5 - Property Mapping
Wizard step 6 - Business Hours
Wizard step 7 - Done